Comment utiliser Mocha, étape par étape pour un suivi de mouvement précis dans After Effects
- Sylvester Djualim
- 16 févr. 2023
- 4 min de lecture
Dernière mise à jour : 21 févr. 2023
Le suivi de mouvement est une technique de post-production couramment utilisée pour stabiliser et ancrer des éléments visuels dans une scène animée. Dans After Effects, il existe plusieurs outils pour effectuer un suivi de mouvement, dont l'un des plus populaires est Mocha. Dans cet article, nous allons explorer les étapes nécessaires pour réaliser un suivi de mouvement efficace à l'aide de Mocha.

Étape 1 : Préparation du projet
Avant de commencer à travailler sur le suivi de mouvement, vous devez importer votre séquence vidéo et l'élément que vous souhaitez suivre dans After Effects. Assurez-vous que votre élément est précomposé pour faciliter le suivi.
Étape 2 : Ouvrir Mocha
Dans After Effects, ouvrez l'élément que vous souhaitez suivre et sélectionnez-le. Cliquez ensuite sur l'onglet "Animation" en haut de l'écran, puis sélectionnez "Suivi de mouvement" et "Mocha".
Étape 3 : Analyse de la séquence vidéo
Une fois que Mocha est ouvert, il est temps de commencer à analyser votre séquence vidéo. Utilisez les outils de Mocha pour tracer une forme autour de l'élément que vous souhaitez suivre. Assurez-vous que votre forme englobe tout l'élément et qu'elle est la plus précise possible.
Étape 4 : Paramètres de suivi
Une fois que votre forme est tracée, il est temps de régler les paramètres de suivi. Vous pouvez régler la zone de recherche et la fréquence de suivi pour améliorer la précision du suivi. Assurez-vous de vérifier que le suivi se fait dans la bonne direction (en avant ou en arrière).
Étape 5 : Exécuter le suivi de mouvement
Cliquez sur le bouton "Suivi" pour lancer le suivi de mouvement. Mocha va suivre votre élément à travers toute la séquence vidéo, en utilisant les paramètres que vous avez définis pour améliorer la précision. Si le suivi de mouvement est précis, vous pouvez continuer à l'étape suivante. Sinon, vous devrez peut-être revenir en arrière et ajuster vos paramètres de suivi.

Étape 6 : Appliquer le suivi de mouvement
Une fois que le suivi de mouvement est terminé, vous pouvez appliquer les données de suivi à votre élément dans After Effects. Revenez à After Effects et sélectionnez votre élément. Allez dans "Propriétés", puis "Mocha". Vous devriez voir les données de suivi apparaître sous forme de points clés sur votre élément. Ces données peuvent maintenant être utilisées pour ancrer l'élément à un autre élément dans la scène ou pour ajouter des effets.
Étape 7 : Affiner le suivi de mouvement
Si vous n'êtes pas satisfait du suivi de mouvement, vous pouvez utiliser les outils de Mocha pour ajuster manuellement les données de suivi. Cela vous permet de peaufiner le suivi et de l'adapter à vos besoins.
Le suivi de mouvement avec Mocha est un outil précieux pour les professionnels de la post-production. En suivant ces étapes simples, vous pouvez créer des effets visuels
Étape 8 : Exporter le suivi de Mocha
Dans Mocha, allez dans la section "Export Tracking Data" et sélectionnez "After Effects Corner Pin". Cela exportera les données de suivi nécessaires pour After Effects.
Étape 9 : Importer le fichier dans After Effects
Dans After Effects, créez une nouvelle composition, puis importez le fichier de suivi de Mocha en faisant un clic droit dans la fenêtre du projet et en sélectionnant "Importer" > "Fichier".
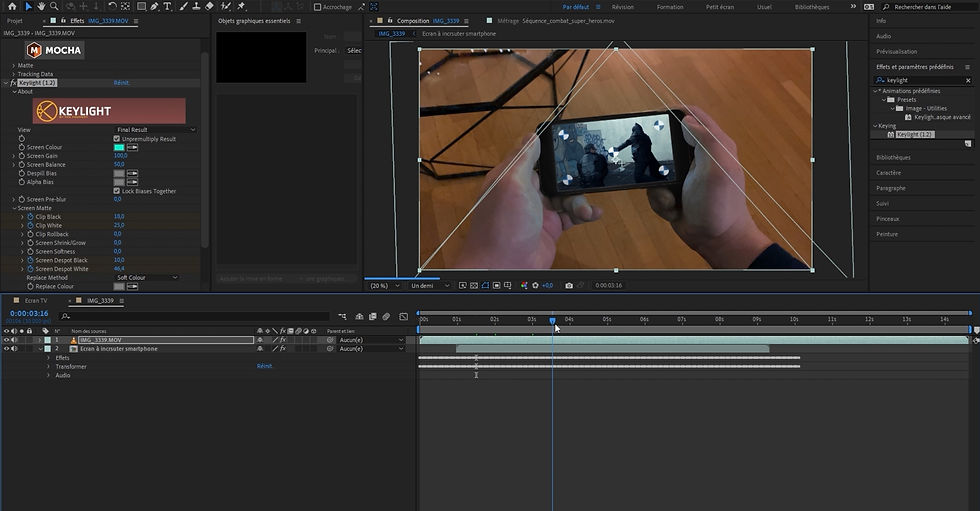

Étape 10 : Appliquer le suivi de mouvement
Sélectionnez la couche que vous souhaitez suivre dans votre composition, puis cliquez sur l'icône "Track Motion" dans la barre d'outils. Dans la fenêtre de suivi de mouvement qui apparaît, cliquez sur le bouton "Importer" et sélectionnez le fichier de suivi de Mocha que vous avez importé précédemment.
Étape 11 : Ajuster le suivi de mouvement
Après avoir appliqué le suivi de mouvement, vous pouvez ajuster les paramètres pour assurer une meilleure correspondance entre votre objet et la vidéo de votre composition. Vous pouvez ajuster la position, l'échelle, l'orientation et la perspective de votre objet.
Vous pouvez ajuster les points de suivi ou la surface de recherche pour qu'ils correspondent mieux aux éléments de votre composition. Pour ajuster les points de suivi, sélectionnez la couche de suivi dans la fenêtre "Tracker" et déplacez les points pour qu'ils correspondent mieux à l'objet suivi. Pour ajuster la surface de recherche, modifiez simplement la taille et la position de la zone de recherche dans la fenêtre "Tracker".
Étape 12 : Appliquer les données de suivi
Une fois que le suivi de mouvement est terminé et que vous êtes satisfait du résultat, vous pouvez appliquer les données de suivi à d'autres éléments de votre composition. Pour ce faire, sélectionnez la couche que vous souhaitez animer, puis cliquez sur l'icône "Ancre du suivi" dans la fenêtre "Tracker". Cette opération crée un point d'ancrage qui suit le mouvement de l'objet dans la scène. Vous pouvez ensuite lier d'autres éléments de votre composition à ce point d'ancrage pour qu'ils suivent le mouvement de l'objet.
Bonus : La fonction remplissage automatique (content-aware fill en anglais)
La fonction remplissage automatique est une fonctionnalité qui permet de supprimer des éléments indésirables dans une vidéo en utilisant l'intelligence artificielle. Elle fonctionne en analysant le contenu des images adjacentes à l'élément que vous voulez supprimer, puis en remplissant la zone avec un contenu similaire.
Voici comment utiliser la fonction remplissage automatique dans After Effects :
Importez votre vidéo dans After Effects et créez une composition.
Ajoutez la vidéo à la timeline et sélectionnez la partie que vous souhaitez modifier.
Dans la barre d'outils, cliquez sur l'outil de sélection de masque et tracez un masque autour de l'élément que vous voulez supprimer.
Allez dans le menu "Edition" et sélectionnez "Remplissage automatique".
Une fenêtre s'ouvre avec une prévisualisation de l'effet. Vous pouvez ajuster les paramètres pour optimiser le résultat. Par exemple, vous pouvez ajuster la zone de remplissage, la couleur de la zone de remplissage, ou la zone d'analyse.
Cliquez sur "Appliquer" pour valider le résultat.
La fonction remplissage automatique peut être un outil très utile pour économiser du temps et de l'argent dans la post-production, mais elle n'est pas toujours parfaite. Parfois, l'analyse automatique ne fonctionne pas correctement, et le résultat peut sembler artificiel ou laisser des résidus visibles. Il est donc important de toujours vérifier et ajuster le résultat pour obtenir le meilleur résultat possible.
En conclusion, le suivi de mouvement est un outil essentiel pour les projets vidéo et d'animation, et mocha dans After Effects est l'un des meilleurs outils pour réaliser cette tâche. Avec un peu de pratique et d'expérimentation, vous pouvez utiliser cette fonctionnalité pour créer des animations incroyables qui ajoutent un réalisme et une profondeur à vos projets.
Suivez ma formation en ligne sur elephorm.com














Comments